iParq Authentication issue
When attempting to access iParq users may encounter an error due to settings that iParq has enforced on the application that require a password to be used for authentication. Unfortunately, UNC is not able to modify this requirement in the iParq software.

If this error is encountered, please use the following instructions as a workaround for this issue.
Open an incognito or in private browser on your device to ensure that no existing cookies or cache are used.
Then browse to http://unco.thepermitstore.com/ and click on either Student or Employee Sign in, depending on your role with UNC, on the upper right:

Next, enter your @bears.cnof86.com or @cnof86.com username into the Sign in screen and click next:
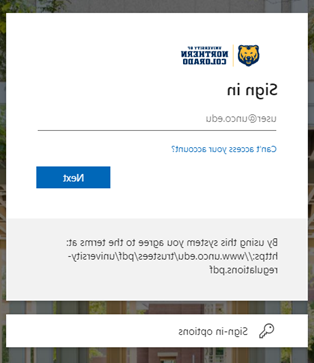
The next screen will prompt you to Approve Sign in and has a two-digit number showing has a small blue text line under it that says “Use your password instead” Click on that link:

The screen will then change from showing the two digits to a screen asking for the password to be entered. Enter the password that matches the @bears.cnof86.com or @cnof86.com account shown on the screen, and click Sign in.
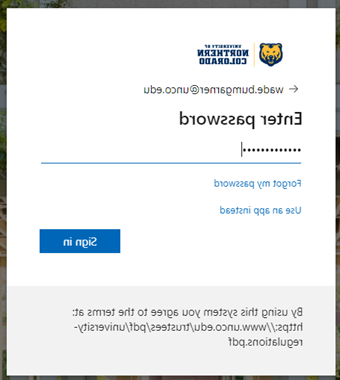
A new prompt will likely appear on the screen asking for the Sign in request to be approved, follow the prompt to approve the Sign in request.
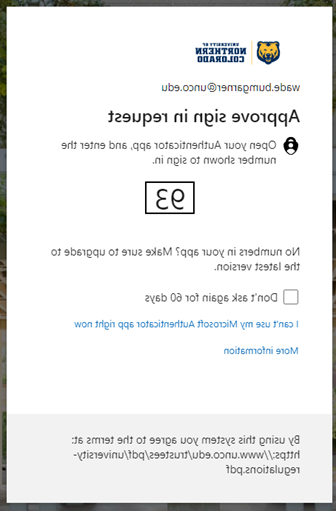
The website should now load to display iParq’s parking portal and the ‘Sign in’ options are replaced with your name and a ‘Sign out’ option.


